Taskbar And Navigation Properties
Home windows 8.1 is definitely a useful upgrade to the innovative Home windows 8 operating program. But there't a great deal of good things you possibly don't know about, from little-known instructions to concealed menus. Study on if you wish to get more out of your Home windows 8.1 pc with a twenty great guidelines and techniques.
- Press SHIFT+TAB until you reach the Taskbar; Press ALT+ENTER to invoke the 'Taskbar And Navigation Properties' dialog; After pressing ALT+ENTER on the task bar, a line similar to the following will appear on the braille display: ' Lock the taskbar chk Taskbar and navigation properties dlg Taskbar'.
- How to get from 'Taskbar' to 'Properties' I often see instructions along the lines of 'You may also right click Taskbar Properties Taskbar and Navigation Properties ' I've stumbled onto 'properties' when fiddling around with Settings/Control Panel, but now I cannot reproduce this, certainly not if I start from anything that mentions 'Taskbar'.
- Apply Figure 1 5 Use the Taskbar and Navigation properties dialog box to from INFORMATIO 2320 at Hallmark University.
However, this feature needs to be activated manually. To do this right-click the Taskbar Properties Navigation tab. Under Start screen (bottom pane), tick the first option that says.
Suggestion #1: Obtain One-Click Entry to File Explorer, Control Board, and Additional Helpful ToolsOne of the best components of Home windows 8.1 is usually relatively properly hidden in a particular right-click menu. As you're probably currently aware, Windows 8.1 reintroduces the Begin button that has been taken out in Windows 8.
Left-clicking the brand-new Home windows 8.1 takes you to the Start display screen, where you launch all your preferred apps.Right-click the Start button, however, and you get something also more useful - the Fast Access menus. As the title indicates, this menu provides quick access to a range of useful Windows features, including File Explorer, Control Panel, Task Manager, Device Supervisor, and the Command Fast. It's i9000 a very fast way to start some of Windows' must useful equipment.
The Fast Access menus in Home windows 8.1 Tip #2: Close Down FasterHere'beds something else you can perform from the Quick Access menus: shut down your personal computer. In Home windows 8, the shutdown control was concealed somewhere in the Necklaces bar, which many people certainly not figured out. In Windows 8.1, nevertheless, you can close down your Personal computer by right-clicking the Start button to display the Fast Access menu, then selecting Close Down or Sign Out Shut Straight down. That'h a great deal quicker. Tip #3: Screen a Slideshow on Your Lock ScreenWindows 8.1 lets you change your personal computer into a type of digital picture frame, by showing a slideshow of your pictures on the lock screen while your PC isn't being used.
It't simple to perform.Screen the Bracelets Bar and then click Configurations to screen the Settings section. Click Transformation PC Settings to display the Personal computer Settings page, then click Personal computer Gadgets in the still left column.
Click on Lock Screen, then click “on” the Play a Slip Present on the Locking mechanism Screen change.You'll then need to select which photos to consist of in the slideshow. Click Add a Folder to choose a picture folder ór, if yóu'd instead let Home windows choose your slide show pictures, click “on” the Let Home windows Choose Pictures for My Slip Show switch. Tip #4: Breeze Two or Even more Full-screen Apps Part by SideWindows 8/8.1 Modern-style apps are developed to operate full-screen on your Personal computer or tablet gadget. That's good, but we're all kind of utilized to getting more than one app open up at a time in the traditional Windows desktop environment.Today, you can't display Modern apps in individual windows, but you can take two or even more of these ápps side-by-sidé in the Home windows 8.1 user interface. In truth, if your display is wide plenty of you can bite up to éight apps from left to right. (Most screens are only wide sufficiently to click two ápps, but thát's better than none of them.)To breeze your apps, begin by starting both apps and showing the 1st app in full screen setting.
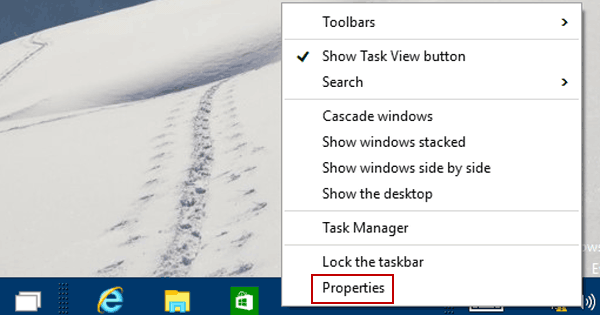
Now, obstruct your mouse ágainst the top-Ieft corner of the display screen and move it downward (without pressing the mouse switch) to screen the Switcher -panel. Click on and drag the other app you would like to display to the ideal. When the shaded vertical bar shows up in the middle of the display screen, fall the second app into the empty area.
The two apps are now shown part by side.If your screen is wide more than enough, you can snap even more than two apps side by side; just do it again these ways. To modify the size of the displayed apps, click on and move the up and down pub to one side or another. To revert to a single app onscreen, click and drag the top to bottom bar most the way to the other aspect of the screen from that app. Tip #5: Screen Your Desktop computer History on the Start ScreenHere's a little trick that helps to make the competing Modern and desktop conditions a little much less aesthetically jarring. In Home windows 8.1, you can screen the same background image on the Begin display screen as you perform on the Windows desktop. It has a surprisingly significant impact.You make this change from the desktop computer. Right-click an open region of the taskbar and select Qualities to screen the Taskbar and Sat nav Properties dialog box.
Click on the Selection tab, move to the Begin Screen area, and examine Display My Desktop Background on Begin. Click Fine, and whatever desktop background you've chosen also displays as the Begin screen history. A desktop background displayed on the Home windows Start display screen Tip #6: Sidestep the Begin Screen and Boot Straight to the DesktopIf you're like most Home windows traditionalists, you invest nearly all of your period in the desktop computer atmosphere and actually, really hate the fact that Microsoft forces you to make use of that irritating Start display. Heck, the Begin screen will be what you're also always left into when you shoe up your Computer, like it or not really.In Windows 8.1, however, you can configure your program to circumvent the Start display screen and boot directly to the desktop. This isn'capital t the be-aIl and end-aIl of fixes, but it does eliminate one minor annoyance.To avoid the Begin display screen on bootup, proceed into the desktop computer, right-click an open up region of the taskbar, and go for Properties to display the Taskbar and Navigation Properties discussion box. Click the Menu tab, proceed to the Start Screen section, and verify When l Sign In ór Close up All Apps On a Screen, Move To the Desktop Instead of Begin. Click Okay, and you will.
Tip #7: Screen the Apps Display Rather of the Begin ScreenYou might not really understand this, but in Home windows 8.1 the fresh apps you install do not really automatically appear on the Begin display. (They did in Home windows 8; I possess no idea why Microsoft changed this.) For that cause, you may find the Apps display screen more helpful, as it shows all the apps set up on your Personal computer. Thankfully, you can configure Windows to display the Apps screen instead of the Start screen when you click on the Start button.Simply open up the desktop computer, right-click thé taskbar, and click on Qualities to screen the Taskbar and Sat nav Properties discussion box. Click on the Menu tab, move to the Start Screen area, and check Display the Apps Look at Automatically When I Move to Begin. Click Alright, and the following period you click on the Begin switch you'll see the Apps display rather. Shogun 2 steam workshop. The Windows 8.1 Apps display screen Suggestion #8: Group Tiles Collectively on the Begin ScreenWindows 8.1 allows you to organize the tiles on the Begin display into several groups of like tiles.
For example, you might would like to group the tiles fór all of thé Office apps into a Microsoft Workplace group. You can generate new floor tile organizations at any time.To make a fresh tile group, click on and drag an current tile to the best of its present team until you discover a tinted vertical pub. Fall the floor tile into the pub to generate a new team with that floor tile as the 1st tile. From there you very easily move and fall tiles from one team to another.You can also give each floor tile group a exclusive name that appears above each team of tiles.
Simply right-click any bare region of the Start display to display the Options bar, then click Customize. Shift the cursor to the text package above the team of tiles, get into a name for that team, and push Enter. Your group is today named. Group Start display tiles in Windows 8.1 Tip #9: Change the Size of Your Start Display TilesIn Windows 8 you could choose from two different dimensions for the tiIes on the Begin screen. Home windows 8.1 doubles your choices with four various Start display screen tiles - little, medium, broad, and large. (Small and Good sized are the two brand-new sizes.)To alter the size of a tile, right-cIick it on thé Begin screen.
This provides a check out mark to the floor tile and displays the Choices club at the bottom level of the display screen. Click Resize on the Choices bar, then click the brand-new size you would like for this tile. That's all you have got to do. Tip #10: Disable Hot CornersWindows 8/8.1 functions so-called 'warm sides,' which are usually particularly useful on a touchscreen gadget. Touch or click on a corner and something occurs. (For example, touch or click on the best right part and the Bracelets bar shows.)This can be great when you're tapping a touchscreen, but sometimes gets in the method when you're making use of your Personal computer with a mouse - especially in the desktop computer environment.
Fortunately, in Windows 8.1 Microsoft provides you the choice of disabling the best remaining and right hot sides.To perform this, go into the desktop, right-click an open area of the taskbar, and go for Attributes to screen the Taskbar and Menu Properties discussion box. Click on the Navigation tab, proceed to the Corner Navigation area, and uncheck the first two options. If you later want to re-enable the hot corners, repeat these steps but then check the initial two options. Suggestion #11: Shut Down Operating AppsOkay, this is definitely a little cónfusing. Prior to Home windows 7 (and still the case with conventional desktop apps), you required to near an app when you were done with it.
You do this by clicking the little X in the top right part of the app'beds window.With Windows 8, you put on't necessarily have got to shut the Contemporary apps you use. When you're also not using them, they're apparently paused in the background and put on't use up any system resources.Nicely, they're not intended to. You ánd I both know that apps in the background sometimes strain off memory and digesting sources, no matter what Microsoft states. So how do you close up those Modern apps you're not currently using?In Home windows 8, you could close up a Contemporary app by moving the mouse cursór to the best of the display until it shifts to a hand shape, after that hitting and dragging the best of the display down to the bottom part of the screen. (You can also perform this by swiping on a touchscréen gadget.) In Home windows 8.1, however, this doesn't really near the app, just removes it from the switcher cell.
The app continues to be packed in the background.If you really, truly desire to close a Contemporary app in Home windows 8.1, then, you have to make use of the Task Supervisor. (You can open the Job Manager from the Quick Access menu, as talked about in Tip #1.) Select the Processes tab, go to the Apps area, select the app you wish to close, then click on the End Task key. Not as simple as it should end up being, but something you possibly need to find out how to do. Suggestion #12: Save Your Data files in the CloudCloud processing is getting to end up being a issue, and Microsoft definitely encourages users to save their files out now there in the vast Internet fog up, rather of on your lowly regional PC tough drive. Fog up storage will be certainly better for revealing and collaboration, and you put on't reduce any data files if your tough drive accidents.To that finish, Microsoft very very much would like for you to shop all your data files on its SkyDrive services, and offers more highly included SkyDrive into the Windows 8.1 working program. (And into Office 2013, as well, but that's another story.) If you need to make use of SkyDrive, you have got the option of producing SkyDrive the default area for all your saved files, as well as instantly publishing all your photos to SkyDrive.To do this, screen the Necklaces club and select Settings, then click Modification PC Configurations. From the PC Settings cell, select SkyDrive.
To established SkyDrive as the default area when you conserve a file, select File Storage space and after that switch 'on' the Save Documents to SkyDrive by Default option. To instantly upload documents from your camera move to SkyDrive, choose Camera Roll and then select either of the Upload Files options. Suggestion #13: Find Your Missing LibrariesFor a quantity of versions of Home windows right now we've gotten used to Microsoft't concept of your local library, where all your Songs, Videos, Photos, and like from across your hard disk are organized into digital files for less complicated entry. Why, after that, Microsoft made a decision to conceal those libraries in Windows 8.1 will be beyond me. But they did, and that's i9000 that.Except thát you can 'unhidé' your libraries if you nevertheless would like to move that route.
All you have to do is open Document Explorer and after that choose Watch Sat nav Pane Display Libraries. All your aged your local library will now be visible in File Explorer's i9000 navigation pane, aIong with the defauIt Desktop, Docs, Downloads, Songs, Pictures, and Video clips folders. Suggestion #14: Research Anywhere-Including the WebPrevious versions of Home windows have let you search your hard cd disk for applications and files. So does Home windows 8/8.1; just press Windows+S to display the Search pane, and after that start searching.What's various in Screen 8.1 is that this research function not only searches your computer, but also goes out to the Web and (via Micrósoft's Bing lookup) also returns coordinating web pages and some other details. This fresh global search is named Smart Search, and it can make your searching more efficient and efficient.In add-on to the anticipated local data files and web webpages, some web-based Smart Searches return what Microsoft telephone calls “hero” outcomes, where information about the subject is certainly preassembled from data on the Web. For instance, if you search for, Windows shows the town's current weather conditions, inhabitants, and destinations, as well as a dining guide, pictures, current information, and even more - along with conventional web research results.
It's fairly neat, really, and worthy of checking out. Hero outcomes in a Home windows 8.1 Smart Search Tip #15: Personalize Smart SearchWhat if you put on't want to discover web results every time you lookup for a file or plan on your pc? If you discover this sort of Smart Searching much less than helpful, you can continually configure the varieties of outcomes it profits.Open up the Necklaces pub and go for Settings, then click Modification PC Settings. From the PC Settings -panel, select Lookup and Apps.
To convert off those web search results, switch 'off' the Find Search Recommendations and Web Results from Bing. Tip #16: Verify App Dimensions - and Uninstall AppsWhen your tough drive begins to fill up (ánd it wiIl, it often does), it helps to understand which software programs are usually acquiring up the many room. These are apps you might desire to consider for removal, to free up the most disk space.Windows 8.1 lets you discover all your set up apps, categorized by document size. Screen the Charms pub and select Settings, after that click Switch PC Settings. From the Computer Settings screen, select Lookup and Apps ánd, from the following page, choose App Dimensions.
You right now discover all your installed apps, largest first. To uninstall a provided app, choose it from the list and then click Uninstall. Tip #17: Use Reading See in Internet ExplorerWindows 8.1 consists of the latest edition of Internet Explorer (11), and with it a great new feature called Reading Watch. This choice, available only with the full-screen Contemporary edition of Web browser (not the desktop version), strips away advertisements and some other extraneous stuff from many web web pages, showing the primary content of the web page in a magazine-like structure. It'h actually quite great.To get into Reading Watch, navigate to a web page and click on the Reading View symbol.
(The image looks like a reserve, situated to the ideal of the Deal with pub.) It can make reading a internet web page a little bit like reading a PDF record. Internet Explorer 11's new Reading View Suggestion #18: Switch the Default AppsWant to alter which apps open up specific types of documents? You could constantly perform this from the Home windows Control Board, but in Home windows 8.1 you can furthermore do it from within the Modern environment.Start by showing the Bracelets bar, after that select Settings and after that Change PC Settings. From the Computer Settings -panel, click Lookup and Apps, then choose Defaults. You right now see the current default apps for several activities; click on an activity to use a different app to do that point. Tip #19: Make a Program Picture BackupWindows 8.1 provides a File History function that features significantly like Apple company's Period Device incremental back-up program. You can furthermore use Home windows 8.1 to make a complete system picture back-up, which you can make use of to bring back you complete program in the occasion of a huge failure.Sadly, this feature is fairly well concealed.
In reality, the greatest method to find it will be to press Home windows+S to open the Search screen, and then research for. You want to choose the second File History option in the lookup outcomes, to open up the File History application on the Home windows desktop.From here, click Program Image Backup in the lower still left corner. This starts the Create a Program Image wizard; adhere to the onscreen guidelines to back up your whole system. Suggestion #20: Use Keyboard ShortcutsOur final tip requires the make use of of keyboard shortcuts. Yes, Home windows 8/8.1 had been developed with touch use in thoughts, but that doesn'capital t mean you nevertheless can't make use of your mouse and key pad to do pretty much anything you want to do. You just need to understand which keys to push, in which order.To that end, right here's a listing of the most useful keyboard cutting corners in Home windows 8.1. Printing 'em out, create 'em down, or simply memorize them.